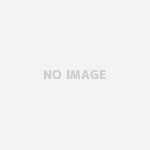今日は2017年秋期の情報処理試験でしたが、受験されたみなさまいかがでしたでしょうか?
ろくすっぽどころか、参考書すら買ってない状態だけど、情報処理試験の午前だけは受けに行く(起きれたら)。
午前は択一だし、運が良ければ、次回以降の免除をゲットできるし。試験用の鉛筆用意するか・・・
— ヒロ@人の金で焼肉に行きたい (@htjpblog) 2017年10月14日
完全に二度寝かまして、午前試験にどう考えても間に合わなくなったので諦めた。
— ヒロ@人の金で焼肉に行きたい (@htjpblog) 2017年10月15日
自分は見事に二度寝をかまして、受験自体を諦めました。
今回は(も?)ロクに勉強してないけど・・・
毎回、参考書を買うくらいはするんだけど、今回は参考書すらかわなかったしなw
なんで、買わなかったんだろうか・・・
さて、今日の記事は、別のプログラムがこのフォルダーまたはファイルを開いているので、操作を完了できません。」と表示された場合の対処法です。
タイトルにはWindows 7って書いてありますが、多分、Windows 10でも使えるはずです。
自宅で確認できた環境がWindows 7だっただけですw
仕事してても、何度も煮え湯を飲まされた人もいるんじゃないでしょうか?
「デンっ」と言う音とともに表示されるダイアログ。
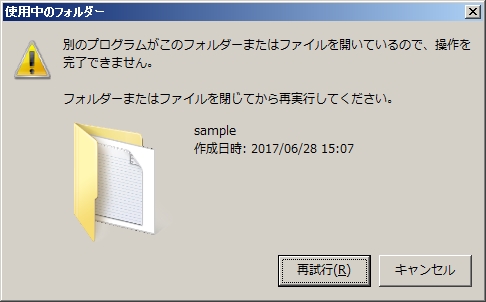
別にエラーじゃないのに、イラッときちゃう訳です。
例えば、ファイルの場合だと、明らかに使っているアプリケーションが分かる場合は,
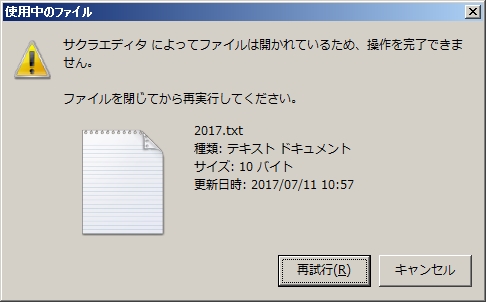
こんな感じでアプリケーションが分かれば、そのアプリケーションを終了してやれば、削除なり移動なり別のアプリケーションで開くなり出来ます。
アプリケーションの終了と再起動で大体解決する
自分のPC内のファイルだったら、基本的に再起動までやれば、問題ないです。
優先度としては、
- 対象のアプリケーションを終了させる
- 全アプリケーションを終了させる
- 再起動
ここまでやれば、大体解決するんですが、それでも解決しない場合で悩みました。
対象のアプリケーションを終了させる
対象がテキストファイルだったりすれば、割とすぐにアプリケーションの特定も出来るのですが、そうでないことも多いです。
DLLとかがexeファイルに紐付いて使用されていたりすると、DLLのファイル名を表示されても多分特定出来ない・・・。
自分が開いた覚えの無いファイル名を表示されたって困るw
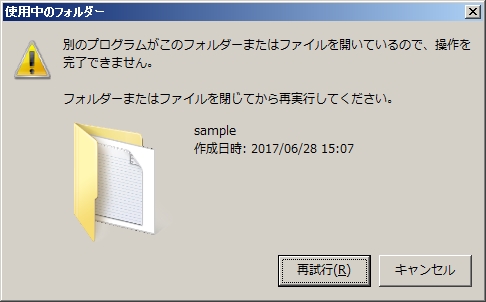
こういう風に、アプリケーションが明らかな場合は以外と少ないです。
全アプリケーションを終了させる
9割がたは、ここで解決します。
ただ、画面上ではアプリケーションが終了されてても削除できない場合があったりします。
自分の場合は、Excelで発生することが多いのですが、画面上でExcelは1個も起動していないのに、タスクマネージャーのプロセスを確認すると残ってることが。
まぁ、Excelみたいに分かりやすいアプリケーションだったら、割と推測は容易です。
経験則だけど、そういう時は、Excelも起動できなくなっているパターンが5割ほどあるので、Excelファイルが開けないな・・・って時は要注意。
再起動
PCの再起動です。
自分のPCなら、必要なファイルを保存したら、問答無用で再起動させちゃいます。
これで、ほぼ100%解決。
アプリケーションが正しく終了できなくて、ゾンビのように残っていたプロセスも綺麗さっぱりw
コレでも駄目な場合って、LANDISKみたいな環境で、別のPCから開かれていたりすることがあるので、その可能性を疑うほうが早い。
アプリケーションの終了や再起動で解決できない場合
実際、PCの再起動まで試せれば、ほぼ解決するんですが、そうも行かないこともあります。
例えば、というか、自分が陥った状況は、客先。
お客さんのPCの場合です。
試せるのは、明らかに可能性の高いアプリケーションの終了ぐらい。
良くて、関連しそうなアプリケーションの終了。
再起動は、お客さんの了解無には実施不可。
お客さんによっては、「いいよいいよ〜」って気楽に了承してくれますが、全てのお客さんがそういうわけじゃないので注意が必要です。
対象のファイルやフォルダを使用しているアプリケーションを確認する方法
ファイルもアプリケーションも何でも良かったんですが、準備が簡単なテキストファイルと、自分が使っているサクラエディタが分かりやすいのでこの組み合わせで試します。
まず、サクラエディタでテキストファイルを開いた状態にしておきます。
削除しようとすると、

この通り。
そして、ファイルが保存されているフォルダを削除しようとすると、出ました。
案の定、どのアプリケーションかすら分かりませんw
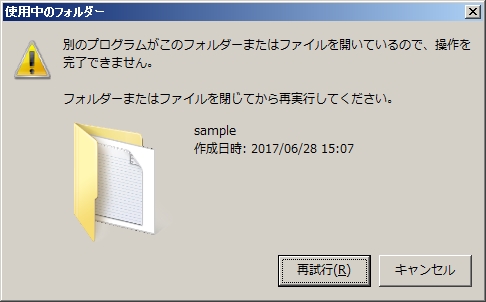
画面下のツールバーを右クリックして、「タスクマネージャーの起動」をクリック

「パフォーマンス」タブを選択
「リソースモニター」をクリック

「CPU」タブを選択
「関連付けられたハンドル」に消せないフォルダ名を入力
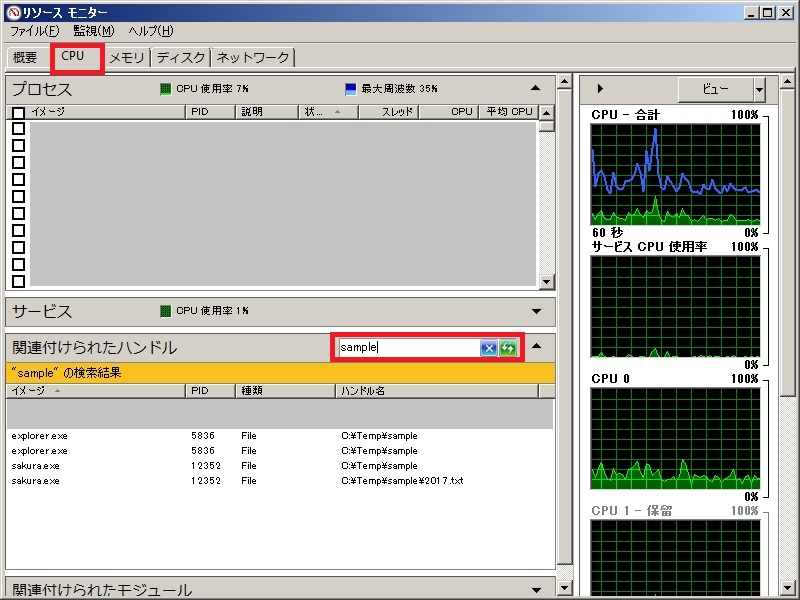
はい、該当する一覧が表示されました。
ハンドル名を見ると、確かに「sample」フォルダがヒットしていますが、その中に存在している「2017.txt」がサクラエディタで開かれているのが分かります。
最初に、サクラエディタでテキストファイルを開いてから確認しているので当たり前っちゃ当たり前ですが、サクラエディタを終了してやれば、「sample」フォルダも削除できるようになります。
まとめ
ということで、ファイルやフォルダが使用中で、移動・削除などが出来ない場合の対処方法でした。
再起動できれば、裏で残ってしまっているプロセスも死ぬし、ほぼ確実なんだけど、環境(自分の場合は客先)によっては安易な再起動も出来ないので、そういった場合に試してみてください。