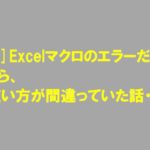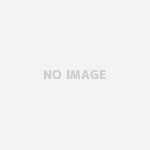Excelを編集している時に、空白になって欲しいところが「0」と表示されてしまい、ぬぁぁぁっ~ってなることが多々あります。
特に、そんなときの対処法です。
普通にIF関数
タイトルにIF関数不使用って書いておきながら、いきなりIF関数の話で恐縮ですが、IF関数を使えばとりあえず、空白は空白のまま表示すると言う目的は達成できます。
そして、多分、Excelを使う人が割りと思いつくけど、面倒くさすぎて使いづらい方法w
例えば、A1セルには10、A2セルは空の状態だったとしたときに、C1,C2セルに単純に表示させたい場合は、
C1セル:「=A1」 C2セル:「=A2」
ってやります。
これだとC2セルが0と表示されるんですよね。
セルの書式での対処でも良いですが、IF関数を使えば空白のままにできます。
C1セル:「=IF(A1="","",A1)」 C2セル:「=IF(A2="","",A2)」
こんな感じ。
もしくは、TRIM関数を使えば、本当に空白が入っていても除外できます。
C1セル:「=IF(TRIM(A1)="","",A1)」 C2セル:「=IF(TRIM(A2)="","",A2)」
正直面倒くさい
多分、誰もが思いつくけど、誰もが面倒くさいと感じる方法。
万能ゆえに使い勝手が悪い・・・それがIF関数かなとw
実際、毎回毎回やってらんないなって思ったり。
&””って後ろに付ける
どういうことか分かりづらいので、いきなり例を書くと。
C1セル:「=A1&""」 C2セル:「=A2&""」
こう。
本当に後ろに「&””」をつけるだけ。
解説
ぶっちゃけると、自分で知ってたわけじゃなくて、派遣さんに「Excelってさ~、空白が0で表示されたりしてイラつくことあるよね~」って話をしてたら、こんなほう方がありますよwと、教えてくれました。
理屈からすると、「&””」を後ろに付けることで文字列扱いされるようになり、空欄とかが勝手に書式変換されることがなくなるということだそうな。
そりゃ、そうだよな!と。
まとめ
IFは万能だけど、意外と面倒くさい
「&””」を後ろに付けるだけで、勝手に0が表示されることは防げる
でした。
IF文は簡単に使えるから使うんだけど、全セルに設定し直すのとか面倒くさすぎるので、適宜「&””」を追加する方が労力も少ないかと。