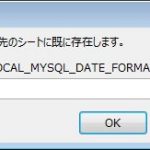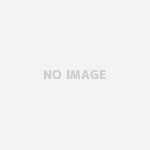タイトルのようにExcelマクロのエラーだと思って四苦八苦してたら、結局、使い方を間違えていたっていう話。
使用方法はよく読みましょうw
他部署に連携しての作業の進捗管理を頼まれたこと
これが発端でした。
それも、定時の2時間ぐらい前に突然振られた訳で、「お、おぅ・・・(;゜0゜)」って顔しながら、進捗管理表を作り始める訳ですよ。
スケジュール管理は、もうすでに部署ごとに任せたつもりになってたから、全然意識してなかったのね。
それが突然降って湧いたもんだから、もうてんやわんやですよ。
1から進捗管理表なんて作ってられない
ということで、1から進捗管理表なんて作ってられないし、チェック項目が300を超えていたので、手組みは最初から考えたくなくて。
「あ、これダメなやつ・・・」
とか心の中じゃなく、現実で呟いていたかもしれないw
マクロがあるじゃない
ということで、マクロがあるよね!
と。
当然、マクロを1から組むのはとても現実的じゃないので、ネットで公開されているアドオンとかを使わせてもらう訳ですよ。
個人的には、前の会社時代からお世話になってるアドオンがあるので、それを使おうと。
エラーで動かない
で、「進捗管理表なんて、アドオンで一発よ〜」とか余裕こいた訳ですわw
Excelを開き、アドオンを確認し、いざ実行!!
♪(無情に鳴り響くWindowsのエラー音・・・)
「へ・・・Σ(・□・;)」
いやいや、何かの間違いだろ?もう一回・・・
♪(無情に鳴り響くWindowsのエラー音・・・)
困ったときの再起動
よし、再起動しよう!
ということで、アプリを全て落とし、PCの再起動。
困ったときは、再起動すれば、8割の問題は解決するっていう信念のもと、再起動してPCが立ち上がるのを待つ。
会社のPCは、SSDじゃなくHDDなので、PCが起動しても、実際に使用できるようになるまでは地味に時間がかかりもどかしい。
やっと立ち上がったので、そそくさとExcelを起動する。
♪(無情に鳴り響くWindowsのエラー音・・・)
「おぅ・・・( ;´Д`)」
ここで本格的に焦り始める訳です。
手動で、300個を超える項目に対して期限に対応したバーを設定しなきゃいかんのか・・・と。
ちょっと今日中に終わる作業じゃないぞ?
コピーしたファイルでも動かない・・・
で、そう言えば・・・ということで、以前に、このアドオンを使い作成したファイルがあったので、そっちをコピペして使うことに。
そこではエラーにならなかったけど、期待した動作にならない。
困ったな・・・
と、ここまで1時間ぐらいが経過。
どんどん焦る。
最悪を考え、全て手動で作ることを考え始める。
進捗管理のバーは、最悪セルを塗るという方法で急場をしのぐとして、そろそろ手動で作りきるには時間的にギリギリもしくは既にアウトなタイミング。
使うアイコンが間違ってた
で、最後の最後にもう一回!
(焦っているので正常な判断が出来てない)
♪(無情に鳴り響くWindowsのエラー音・・・)
で、ここで一瞬我に帰る。
よくよく見ると、アイコンが他にもある。
でもって、盲目的に今まで推してたアイコンとは違うアイコンへカーソルを持っていく。
ポップアップされたメッセージを見て・・・
「あれ?こっちじゃね?」
と。
で、ボタンをクリック・・・
自分の記憶にある、日程を設定する画面が表示された訳です。
めでたしめでたし。
まとめ
ということで、最初に結論を書いたけど、思い込みで、ずっと別の原因を疑って時間をかけすぎたって話です。
よく使っているとはいえ、新規に表を作るっていうのは、意外としない機能だったので、そこで引っかかりました。
進捗状況の更新とかは、よく使うので身についてたんですけどねぇ・・・
まぁ、マニュアル読めば書いてあることだったので、そこに立ち返れなかったのも痛かったかなと。
焦ったときほど、基本に立ち返らないといけないですねw
という話でした。
あ、進捗管理表は無事に時間内に作成して先輩と共有できました。
めでたしめでたしw