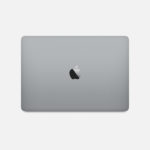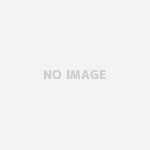Macbook Pro 13インチ 2018を購入。
wraplusのスキンシールも貼った。
あと、やることと言えば・・・
そう、データの移行。
データ移行
人によっては不要かもしれないけど、古いMacで使用していたアプリとか、データ、クラウドで同期していない画像や音楽などのデータは移行する必要がある訳で。
移行手段は2種類
サッと調べたらデータを完全移行するには2種類の方法がある。
- 移行アシスタントを使用
- TimeMachineを使用
そして、少し違うけど
- クリーンインストール
移行アシスタントを使用
今回使用した方法。
そして、どハマりした方法でもある・・・
TimeMachineを使用
今回は使用していない方法。
今までMacを使っている人はこの方法で慣れているかも知れないね。
自分の場合はというと・・・
そもそもTimeMachineでのバックアップを作成していないので、TimeMachineバックアップを使用してのデータ移行は出来なかった。
TimeMachineバックアップ作成すりゃ良いじゃんって言われそうだけど、手頃な外付けHDDが無かったんだってw
クリーンインストール
正確には移行手段とは言えないけど、クリーンインストールしてしまって、必要なアプリをインストールして、データはUSBメモリや外付けHDD、NASなんかから取得する方法。
アプリとか環境構築するのが面倒臭いなぁとか思ってしまったのと、機器の差を意識せずに移行出来るのがMacのメリットだろ?っていう気持ちが50%ずつだったので、クイーンインストールという選択肢は最初から存在しなかったw
移行アシスタントを使用してみる
移行アシスタントを使用したデータの移行方法は、Apple公式を見るのが一番確実なので、そっちを。
新旧マシンの接続方法について
自分が見事にハマったのだけど、移行アシスタント使用時のマシンの接続方法には2種類ある。
- 有線
- 無線
の2種類。
有線
今回試してハマった方法。
ターゲットディスクモードを使って別のコンピュータにファイルを移動する
コンピュータを正しいケーブルで接続する
両方の Mac コンピュータのポートを調べて、そのポートに合った正しいケーブルを選択しましょう。ターゲットディスクモードを使えるのは、以下のいずれかのポートを使って 2 台のコンピュータを相互接続した場合です。
- Thunderbolt 3 (USB-C)
- USB-C
- Thunderbolt 2
- FireWire
ターゲットディスクモードは、Apple USB-C 充電ケーブル、USB-A – USB-A ケーブル、Mini DisplayPortケーブルを使った接続には対応していません。
片方または両方のコンピュータが Thunderbolt 3 (USB-C) ポートまたは USB-C ポートを搭載している場合は、以下の方法で接続できます。
- Thunderbolt 3 (USB-C) ポートから別の Thunderbolt 3 (USB-C) ポートまたは USB-C ポートに接続する場合は、Apple Thunderbolt 3 (USB-C) ケーブルを使います。
- USB-C ポートから別の USB-C ポートまたは Thunderbolt 3 (USB-C) ポートに接続する場合は、Apple Thunderbolt 3 (USB-C) ケーブルを使います。
- Thunderbolt 3 (USB-C) ポートから Thunderbolt 2 ポートに接続する場合は、Thunderbolt 3 (USB-C) – Thunderbolt 2 アダプタと Thunderbolt 2 ケーブルを併用します。
- USB-C ポートから USB-A ポートに接続する場合は、USB 3.0 または USB 3.1 に対応した USB-A – USB-C ケーブル (Belkin USB-A to USB-C Cable (USB 3.1) など) を使います。
今回急遽用意したケーブルが、USB-A – USB-Cケーブル。
慌てて、近所のヤマダ電機で買ってきた。
そして、ドヤ顔で新旧Macを接続。

ただ、引用内容にもある通り、
ケーブルが必要なわけで、今回用意したUSB-A – USB-Cケーブルは対象外・・・
そして、限定的に
- USB-C ポートから USB-A ポートに接続する場合は、USB 3.0 または USB 3.1 に対応した USB-A – USB-C ケーブル (Belkin USB-A to USB-C Cable (USB 3.1) など) を使います。
ということで、使用が可能だけど、USB-CポートからUSB-Aポートへの接続の場合は使用可能。
ということで、ターゲットディスクモードを起動したはいいものの、待てども待てども対象のマシンが表示されない状態で待ちぼうけを食らってたw
検索しても、2016モデルから2018モデルへの移行とかで、どれもUSB-Cポートが前提のものばかりで、今回移行しようとしていたMBAからMBPへの移行のさんこうになりそうなブログは見つからなかった・・・
無線
コンピュータを互いに接続する
- 双方のコンピュータに macOS Sierra 以降が搭載されている場合は、両者が互いに近くにあり、それぞれで Wi-Fi がオンになっていることを確認します。どちらか片方が OS X El Capitan 以前を搭載している場合は、両者を Wi-Fi または Ethernet で同じネットワークに接続してください。
- または、適切なケーブルやアダプタを使ってターゲットディスクモードで両者を接続します。接続したら、移行元のコンピュータをターゲットディスクモードで起動します。
- または、移行先の Mac を、移行元の Mac の Time Machine バックアップに接続します。
無線の場合は、同じネットワークに接続するだけ。
データの移行
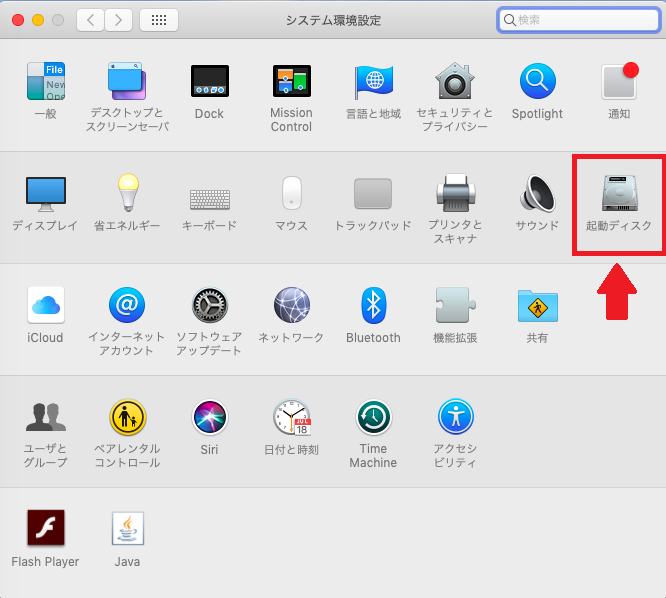
システム環境設定から起動ディスクを選択。
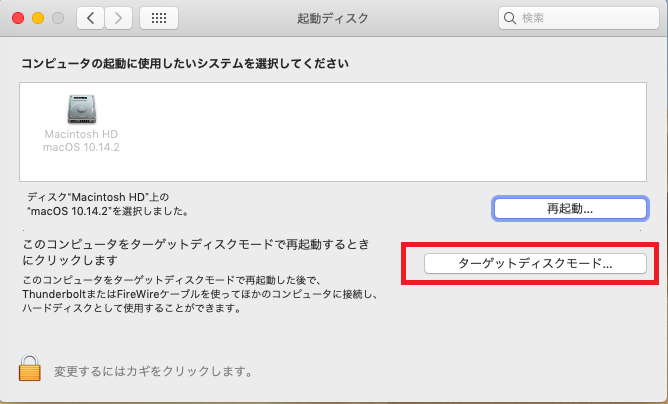
ターゲットディスクモードをクリック。
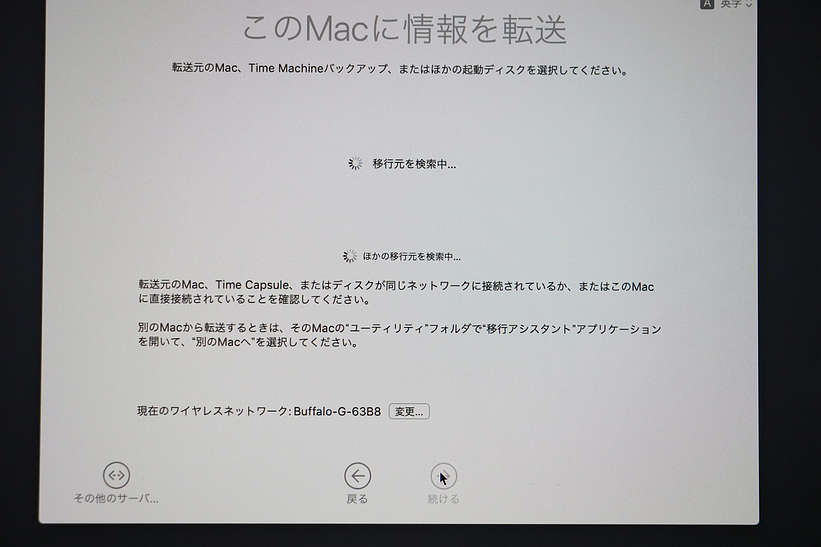
しばし待つ。
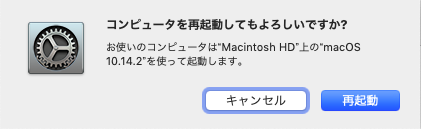
再起動。
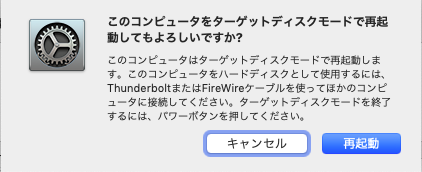
ターゲットディスクモードでの起動。
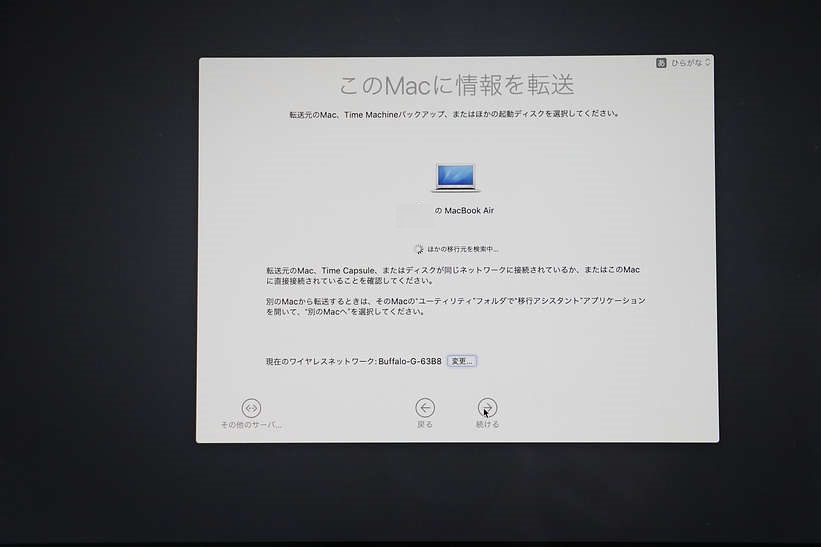
対象のMacを選択。
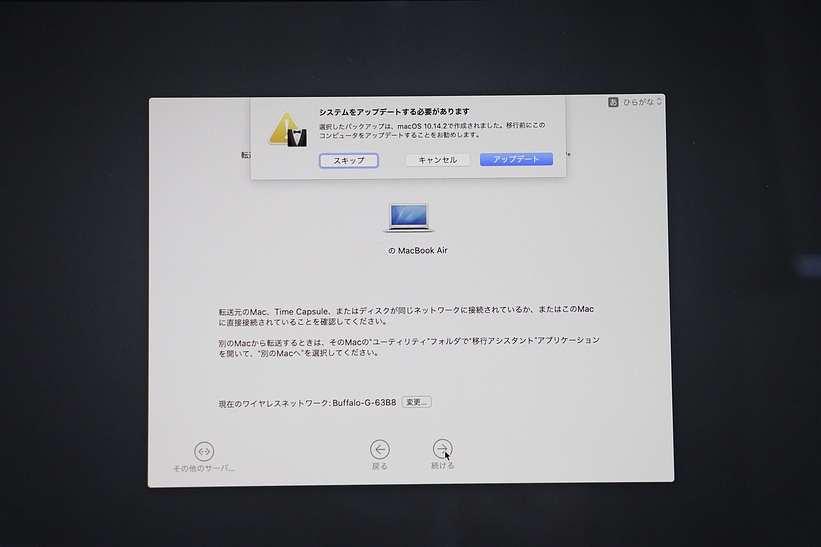
いざ開始!!と思ったら、OSのバージョン違いによるアップデートを勧められる。
おとなしくバージョンアップを実施・・・
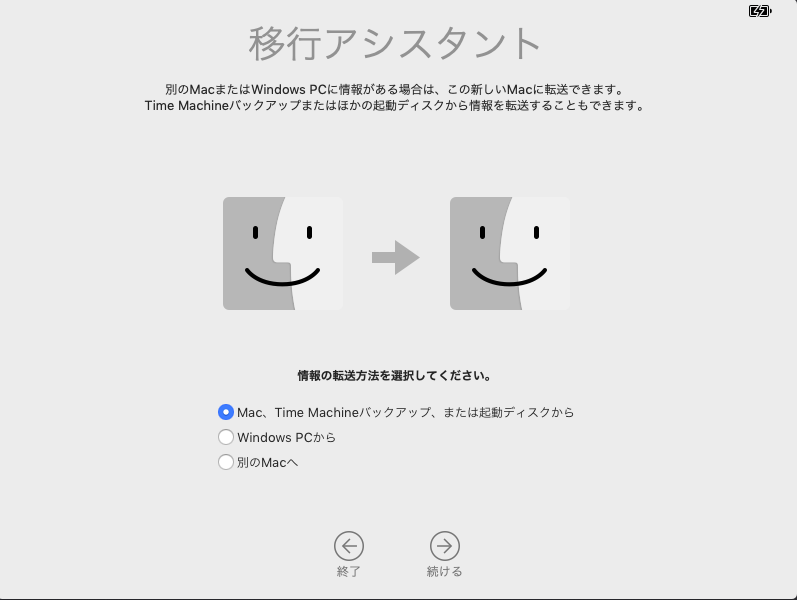
再起動して、移行アシスタントをもう一度。
Macbook Airからの移行なので、情報の転送方法はそのまま。
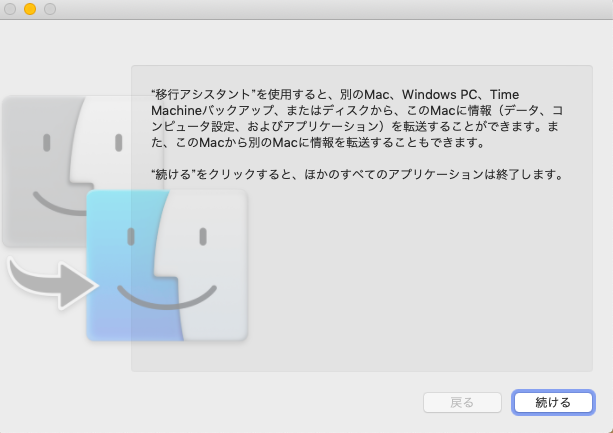
続ける。
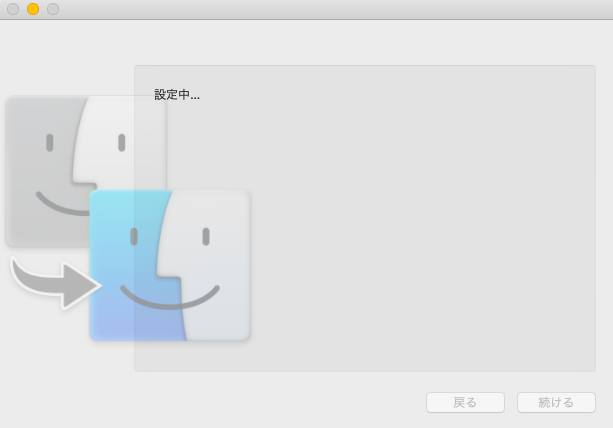
しばし待つ・・・
まとめ
驚くほどアッサリとデータの移行は完了。
ただ注意点が1つ。
無線接続の場合は、途中で画面が暗くならないように注意する必要がある。
一応、事前に設定はしたものの、勝手に休止状態になられるとこまるので、つきっきりで画面とにらめっこすることになってしまった。
今回の反省点はそこ・・・
有線で接続できていれば・・・と思った。
今回使用した無線は100Mbpsだったので、有線だったらもっと安定して高速にデータ移行が出来たと思う。
もしくは、TimeMachineバックアップを取得していれば良かったのに・・・と。