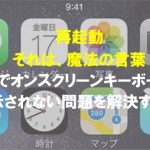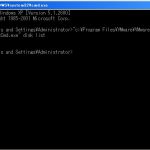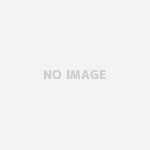参考URL
「OneDrive」を完全にアンインストールする方法
http://www.lifehacker.jp/2015/09/150904_windows_10onedrive.html
参考先はWindows 10ですが、今回は、Windows 7な会社のPCからOneDriveをアンインストールしました。
Windows 10との違い
Windows 10では、Microsoftアカウントでのログインをすることで、デフォルトで有効になるみたいです。
PCにログイン = OneDriveにログイン
って感じです。
フォルダの場所
Windows 7では、PCへのログインとMicrosoftアカウントは別なので、こういったことは起こりませんが、デフォルトでインストールされていて、ユーザーアカウントフォルダに「OneDrive」フォルダが作られてたりします。
場所は、「C:\Users\(ユーザー名)\OneDrive」です。
設定で、フォルダの場所は変更できるので、そのまま使用してもいいし、容量が必要なら、大容量ドライブに設定することで、ディスクの圧迫を防げます。
OneDriveのアンインストール
ということで、自宅PCでは、OneDriveを使っていますが、会社PCでは使いません。
なので、アンインストールしちゃいましょう。
アンインストール方法
「スタート」→「すべてのプログラム」→「アクセサリ」→「コマンドプロンプト」を管理者モードで起動

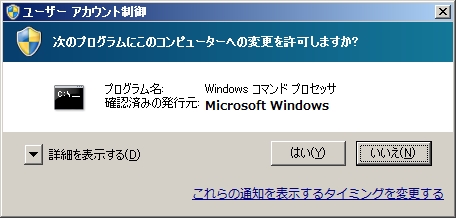
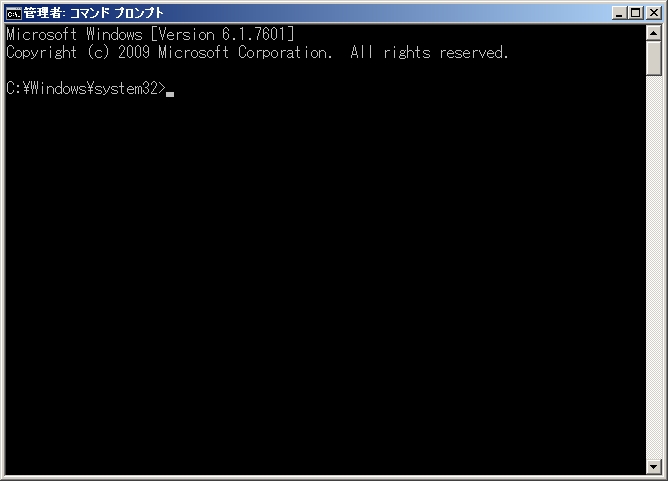
「taskkill /f /im OneDrive.exe」と入力し、Enterキー。
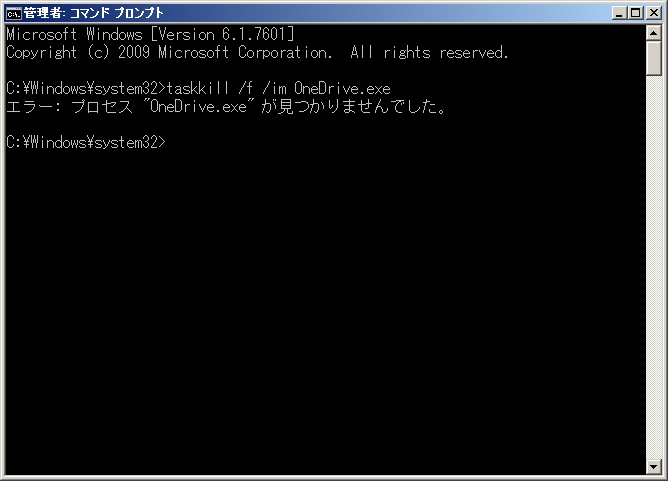
自分の場合は、削除済みなので、表示されませんが・・・
念のため、タスクマネージャーのプロセスも見ておけば完璧。
「%SystemRoot%\SysWOW64\OneDriveSetup.exe /uninstall」と入力してEnterキー。
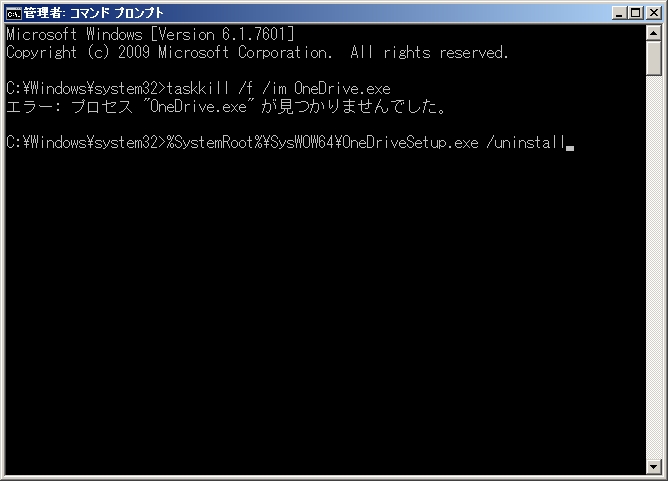
とりあえず、これで問題ないですが、まだフォルダ等は残ってるので、完全削除を目指すなら、
この操作を行っても確認ダイアログやプログレスバーは表示されませんが、検索結果にOneDriveはもう見つかりません。しかし、OneDriveのフォルダとファイルはまだ利用可能です。
OneDrive関連のフォルダとそのコンテンツを完全に削除したければ、実行するためのコマンドを「TechJourney」(記事後のリンク)で入手してください。また、エクスプローラーのナビゲーションウィンドウに追加されたOneDriveの「レジストリキー」は、アンインストールによって、いわば「孤児状態」になってしまうので、それを削除するためのコマンドも併せて入手してください。
ここまでやる必要があるみたいです。
自分は、勝手に起動しなきゃ良かったので、ここまではやってませんw
アンインストールしても、基本的に何も変わらない
もとから、使用していないOneDriveを削除しても、別に何も変わりません。
削除するべきかどうか
削除するべきか?と人に聞かれたら、特に影響がないなら放置を推奨します。
特に会社のPCの場合、会社の方針転換で、OneDriveでの共有(セキュリティ上問題ないもの)を始めたりしたら、「なんで削除したのか?」って起こられる可能性がありますw
そういった時に、自分で再インストール出来ないのであれば、止めときましょう。
自分の場合は、過去に2.5インチHDDに限界を感じたあたりで、余計なアプリケーションを削除して動作速度の改善を図った時にやってやりました。
ちょうどこの記事の頃だったかな。
まとめ
- 自分のPC
- 今後絶対に使わない or 使うことになっても自分で対処可能
- 使ってないプリインストールアプリが気になってしょうがない
こんな人・環境でなければ、お勧めしません。
特に自分のPCじゃない場合は、気をつけましょうw