結論として、QuickResを導入した。
DLはこちらから
https://www.thnkdev.com/QuickRes/
定期的に、解像度不足を言い訳にして、買い替えを目論んでる訳です。
MacBookProでも、1680×1050という、FullHDには届かない解像度なので、MacBook Pro Retinaモデルの解像度1680×1050を限界突破する方法を探してました。
参考にしたのはこのサイト
Macbook Pro 13インチでも疑似解像度1920×1200を使えるようにする(Sierra版)
http://qiita.com/marron-akanishi/items/4e11d147dc69006818e4
これはいい!
現時点で、MacBook Pro 13 Retina の唯一の不満点は、解像度が1680×1050が打ち止めになってしまうことだったんだよね。
さらに、通常のディスプレイの解像度変更画面から変更出来るようになるだけでも利便性は高い訳で。
ただ、非RetinaディスプレイであるMacBook Air 11 でこの方法が使えるかどうか・・・
で、結論として、QuickResを導入した。
参考にしたブログ等だと、3$くらいだったんだけど、2017年時点で、価格は9.99$です。
自分が導入したタイミングでは、10%offで8.9$になってました。
今の為替レートだと、1,000円くらいですかね?
ちなみにこのアプリ、AppStoreで検索しても出てこないため、提供先から直接購入する必要があります。
実は導入は渋ってました。
Macbook Proの購入を検討していたし、購入してしまえば多分、解像度問題は解決するので。
まぁ、せっかくのタイミングなので買い換えたいっていう気持ちも無きにしも非ずw
潤沢にお金があれば、全て解決するのにね。
辛い・・・
普段、FullHDで作業をしている自分にとって、1366×786という解像度で複数のアプリを切り替えながら使うのは苦痛でしかないんです。
なので、そんな状況を打破すべく、QuickResを導入しました。
通常、ストアにも登録されていないアプリにお金を払うのはどうかって思うんですが、それすら些細なこととしてくれるくらいの破壊力があるんですよ。
DLはこちらから
https://www.thnkdev.com/QuickRes/
「Download」をクリック。
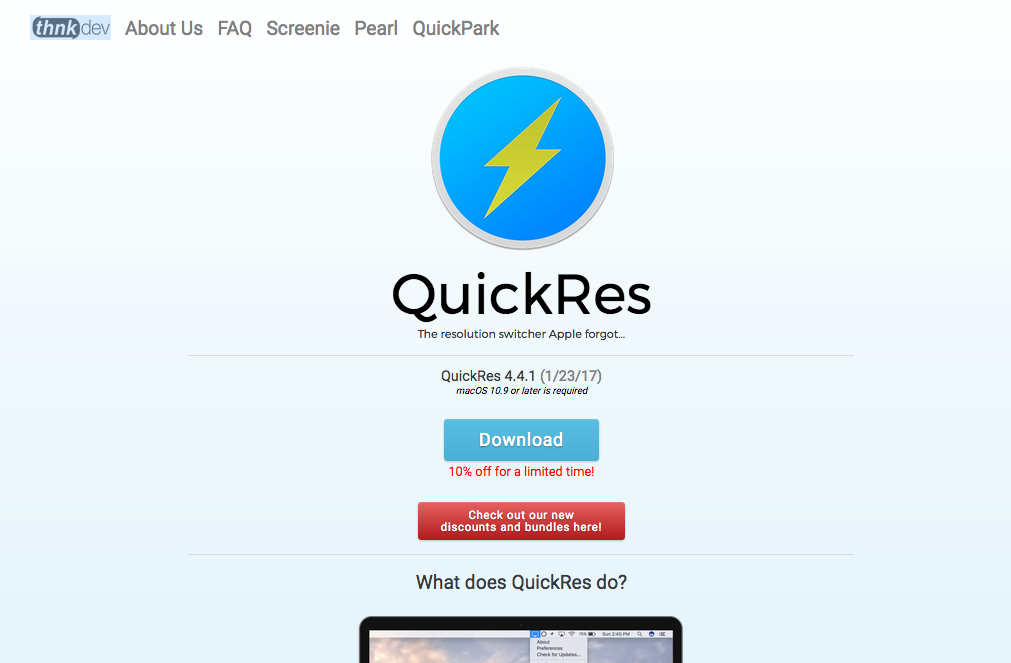
「これが欲しいです。」をクリック。
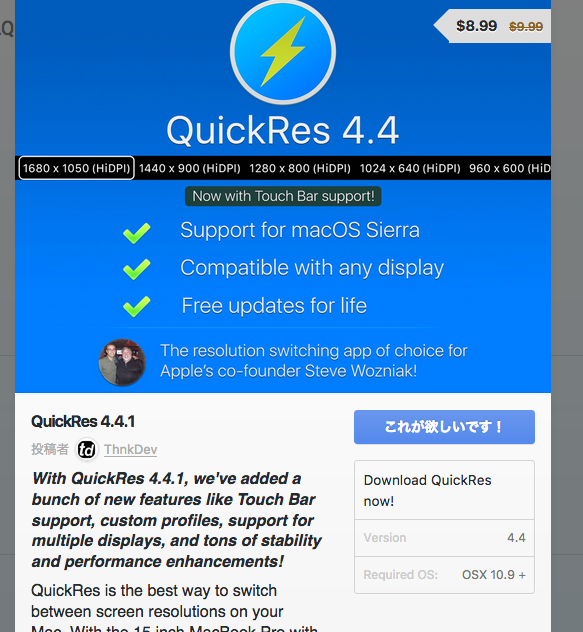
必要事項を入れて・・・
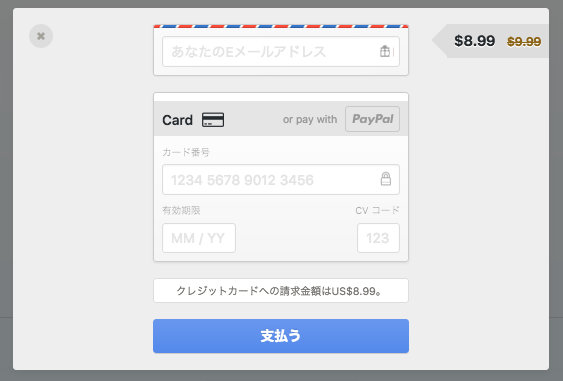
自分は、カードは登録したくなかったので、PayPalでやりました。
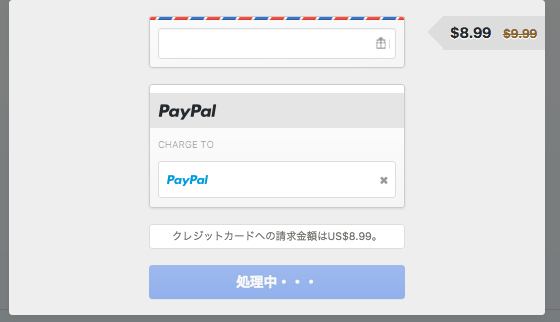
正直、海外で、しかも何かの公式サイトでもないのにクレカを使うとかリスキーだな・・・って思ってたんですが、日本円で解決も出来そうにないので使用頻度が少なくて、悪用されてもダメージの少なそうなカードで決済をしようとしたら、PayPalがあるじゃないですか!!
これで何かあってもPayPal経由で連絡来るので多少は安心できます。
後は、ダウンロード。
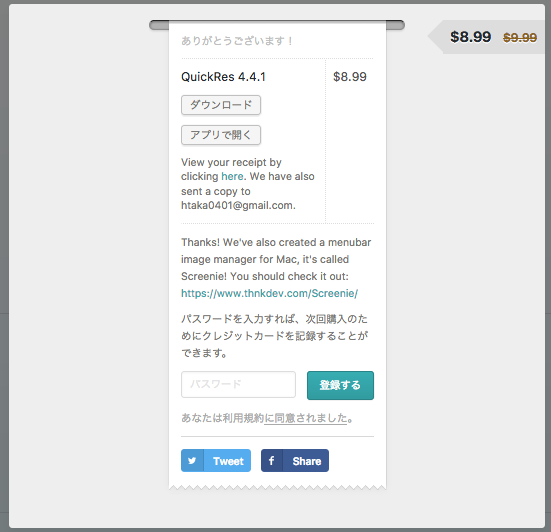
インストールすると、画面上部にアイコンが表示されます。
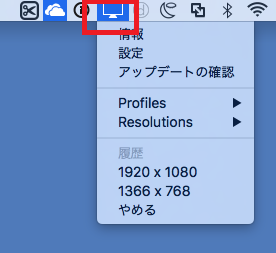
早速使ってみるも、解像度が1280までしか選択できない・・・
??
ということで画面の上にあるメニュー?的なところをクリックすると、解像度が変更されるwwwww
ちょっと、どうやってオプション画面とか開くんですか(笑
初期設定では、アイコンをクリックするたびに解像度が変更されますが、ダブルタップしてやると、メニューが開いていろいろ設定出来るので、自分好みに設定を。
自分がしたのは、以下。
-
- クリックでメニュー表示(クリック毎に変わるのは、なじまなかったので)

- 最大解像度を1920×1080のプロファイルを登録

- ログイン時にQuickResを開く

- クリックでメニュー表示(クリック毎に変わるのは、なじまなかったので)
クリックでメニュー表示
これは、正直、個人の好み。
もともと、Windowsがメイン環境だからか、アイコンクリックで〜っていう文化にはなじめなかった。
あと、クリックのたびに登録された解像度に順に変更していくので、微妙に使いづらいってのもある。
基本的に、クリックで選択出来れば問題ない。
最大解像度を1920×1080のプロファイルを登録
FullHDの上の2560×1600っていう解像度も選べるんだけど、正直、11インチの画面ではキツかった。
文字とか読みづらい。
FullHDでも少し見づらくはなるので、そう無理して解像度を上げる必要も無いって判断した。
これは、視力とかの個人差もあるので、全然平気!!って人は試してみてもいい。
自分としては、1920×1080がベター。
文字があまり影響しない作業(アイコン選択がメインとか、絵を描いたりとか?)なら、最大解像度でもやれるし、全体レイアウトとかを俯瞰したいときには有効。
ログイン時にQuickResを開く
これをやっておけば、ログイン時にQuickResを起動しておいてくれるので、すぐに解像度変更ができる。
ただ、バッテリー消費が激しくなった気がするのは気のせいかな?
まだ1日しか使ってないから分からないけど、しばらく使ってみて判断したい。
なんにせよ、外でウィンドウを複数並べて作業をすることが出来るようになったのはデカイ。
これでMacbookAirをまだまだ現役で使える!
バッテリーの持ちとかは今後確認するとして、本来の解像度ではない状態で使うので、どうにも使うのがツライ・・・ってなるようであれば、その時にMacbookProを買い換えよう。
参考までに、各解像度だと、どれくらい違うのかをw
MacBookPro 15インチで解像度比較してるブログをとかを参考に、safariでAppleのページを表示してます。
1366×768
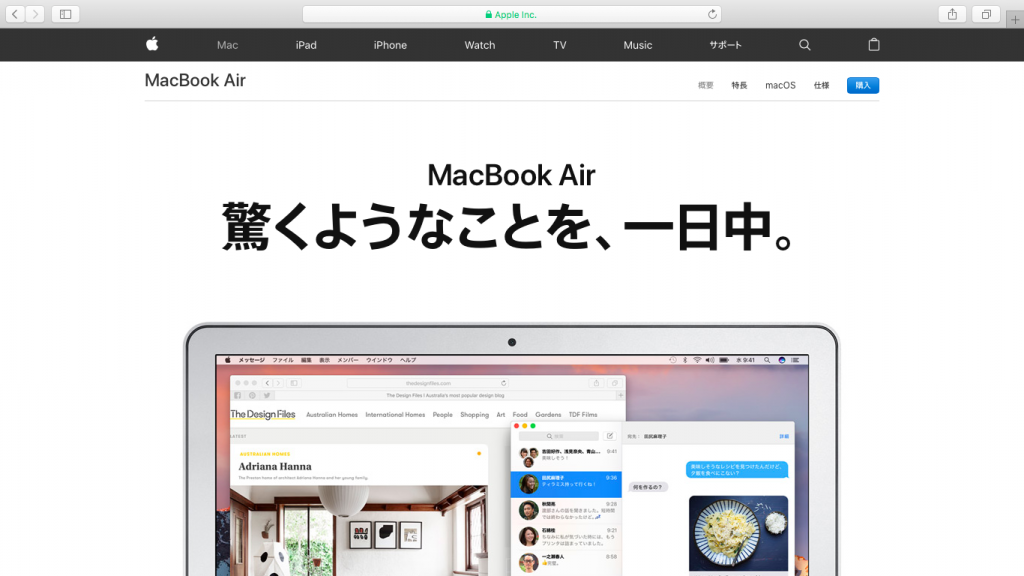
1920×1080
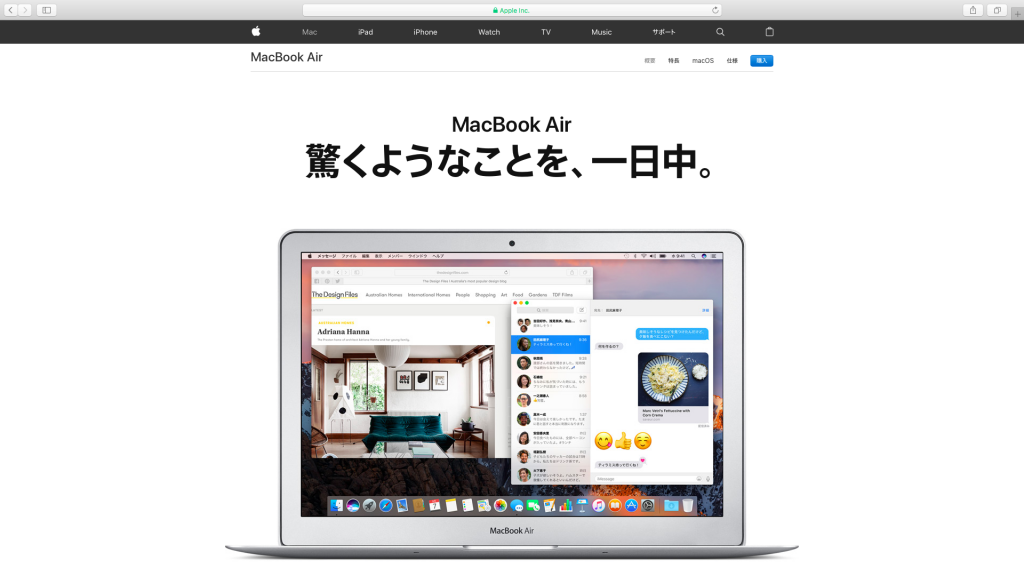
2560×1440

解像度による違いはこんな感じ。
ただ、最後の2560×1440まで解像度を上げてしまうと、11インチという画面サイズでは、逆に見づらくなるので注意が必要です。
文字とかも見えなくは無いんだけど、結局、潰れて見えなくなる文字も出てくる。
さらに、画面に近づかなきゃ見えなくなるので、目とか姿勢とか悪影響の方がデカイかな。

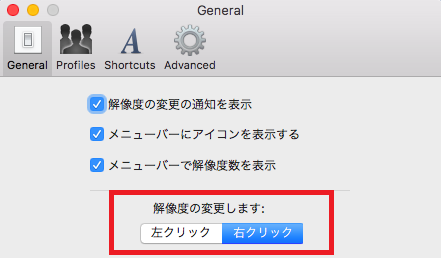
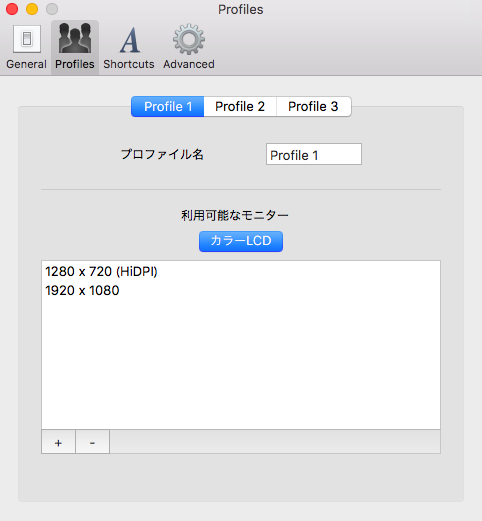
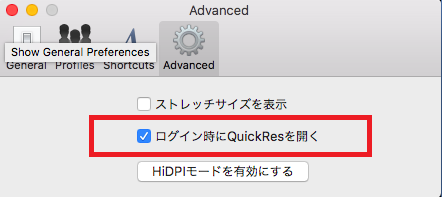





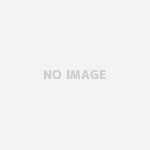


[…] 日本の中心付近で仕様変更と闘うSE日記 QuickResを導入したら、MacBoo… […]
[…] 日本の中心付近で仕様変更と闘うSE日記 QuickResを導入したら、MacBoo… […]
[…] 日本の中心付近で仕様変更と闘うSE日記 QuickResを導入したら、MacBoo… […]