Mac暦4年目のWindows兼用ユーザーが必要としているアプリを12個紹介します。
本当は、10個とかだとキリが良くて、よくある紹介記事みたいに出来たんですが・・・
気づけば、2014年にMacbook Air 11 を買ってから、もう4年目。
仕事ではWindows、自宅のメインはWindowsで、自宅のちょっとした作業とか外出時の作業環境としてMacを使ってます。
現状のPC環境は、
- Windows 7 × 2台
- Windows 8.1 タブレット
- Windows Vista ノート (埃被ってるLenovo Think Pad X61)
- Mac OS ノート:MacBookAir 11
こんな感じ。
仕事では、Windows 7のノートなので、比重としては、圧倒的にWindowsが多い。
なので、Macのオススメアプリの紹介というよりは、如何にしてWindowsと大きな差がなく使えるか?っていうのが前提になってるので、マカーな人からしたらお勧めできないアプリもあるかもしれないw
Contents
Macの使用頻度
仕事:Windows
プライベート:Windows/Mac
な状態ですが、プライベートでの「使用」比率はというと、おおよそ50%ずつな感じです。
というのも、外に出てファミレスで作業したり、出張時に持っていくなど、普段持ち歩いているのはMacBookAirなため。
自宅で腰をすえて作業する時は、完全にWindowsのデスクトップに変わりますが、布団に寝転がってちょっとしたことをしたい時なんかだと、Macになったりします。
これが前提条件。
OneDrive(MacとWinで同じものが使える!)
コレが無いと始まらないw
Dropboxでも良かったけど、Officeを使う関係で、1TBのストレージが付くOneDriveを選択。
場合によっては、Doropboxも使うけど、メインはOneDrive。
出張時に、自宅PCからファイルを同期したりと、使用頻度は高い。
会社PCでは同期してない。
Microsoft Office 365 Solo(MacとWinで同じものが使える!)
クラウドストレージを検討していた時の決め手になったものでもある。
自分が使い始めた当初は、Dropbox、Google、Amazon、その他もろもろ、ストレージの値段とか容量に決定的な差は無かった。
OneDriveだけが、というと違うけど、OneDriveは、Officeを契約している間は、1TBのストレージが使える。
Office365なら、Macでも使えるし、常に最新版に出来る。
さらに、PC2台までインストール可能。
持ち歩くMacでもOfficeが使いたいと思っていたので、OneDriveの決定とともに決定。
もともと、仮想マシン上のWindowsにExcelとかを用意するか迷ってたので、問題が一個消えた。
ショートカットがWindowsと一部異なるのと、Macのショートカットと一部かち合うせいで、一部機能が使いづらいけど、設定で回避できるので問題なし。
TeamViewer(MacとWinで同じものが使える!)
Windows同士なら、リモートデスクトップとか選択肢はあるんだけど、MacとWindowsの両方で使える必要があったので、TeamViewを選択。
初期設定では接続IDが毎回変わるけど、固定してしまえばOK。
MacBookAir 11 の1366×768の画面に1920×1080のFullHD環境をさらに縮小して表示するので、細かい作業には向かないけど、自宅PC内のファイルをOneDriveで共有したり、バッチ処理を実行させておいたりする分には問題ない。
MacとWindowsのジェスチャーとかショートカットを瞬時に使用者である自分が切り替えられないのが問題w
例:コピー&ペーストだと、Windowsでは、Ctrlを起点とするけど、Macでは、command ⌘ ボタンが起点となる。
未だに、記号の羅列でショートカットを表示されても、パッと理解出来ないことばかり・・・
画面スクロール時の方向が逆・・・など。
実は、TeamViewerで事前に解像度のイメージがつかめたため、後述するDuetDisplayの購入に踏み切れたっていうのもある。
VMWare Fusion
TeamViewerは、自宅のデスクトップを使用するためだけど、VMWareは、仮想マシンを使うため。
ある程度のことは、Windowsと環境をそろえることが出来ても、Windowsでやった方が慣れの問題で早いとか、Macで出来ることは知ってるけど、やり方はWinしか知らないとか、とにかくWindowsがあったほうが手っ取り早い時はいくらでもある。
二刀流ゆえに、安全マージンは残しておきたい。
Macだと有名なParallels Desktopとか、デュアルブートにするboot campとかWindowsを使う方法はあるけど、VMWare PlayerをWindowsで使っていることもあり、使用感を変えないためにVMWareを選択。
VMWare FusionはMac用なので、Windowsでは使えないけど、仮想マシンの共有や移動なんかを考えたら、互換性のあるVMWareになった。
TeamViewerと同じように、ショートカットの瞬間的な切り替えが出来ないw
基本的にどの方法を取っても、Windows分の容量は必要となるので、家電量販店で売っている吊るしモデルでメモリが少ないとかSSDの容量が少ない場合には、あまりオススメしない選択肢。
DuetDisplay(MacとWinで同じものが使える!)
先日紹介したDuetDisplay。
ちょっと趣旨は違うけど、会社のノートもMacBookAirも同じ11インチ 1366×768 解像度。
出張時には、会社のノートも持ち歩くので、サブディスプレイが欲しい時もある・・・
ということで、重くて荷物にはなるけど、iPadを持っていけば、Win/Macどちらでもマルチディスプレイを構築できる。
せっかく、Windowsでも使えるので、使わないと損w
iPadやiPhone側はUSB接続で、必然的にPC本体からの充電(給電?)のため、バッテリーがゴッソリ持って行かれる可能性は否めないけど、電源確保できる環境なら積極的に使うべき。
使用するiPadによっては、マジでバッテリーがゴッソリ減る・・・
1password(MacとWinで同じものが使える!)
Macでは、超メジャーなパスワード管理ソフト。
Macではいろんなブロガーが一押ししてて、ゆらいではいた。
もともとは、ブラウザのパスワード管理機能で賄っていたんだけど、使う台数が増えるにつれて、パスワードの同期が大変に・・・
自宅デスクトップ×2台+Windowsタブレット+MacBookAir+仮想マシン+会社用ノートPC ・・・
ブラウザのパスワード管理機能でどうにかできる状況じゃなくなったw
Win/Mac両方へリリースされているのと、良く使うブラウザのChoromeとFirefoxのアドオンに対応していたため即決。
WindowsのFirefoxアドオンは、Firefoxを再起動すると、何故かグレーアウトしてしまい、アドオンをインストールし直す必要がある。
ネットで調べても同様の症状は見つからないので、自分だけなのか、ユーザーの大半がMacで現象が認知されていないのかまでは分からない。この記事を書いてる時点の最新バージョンでは、グレーアウトすることはないので、問題ないです。
あとは、情報が英語だから見落としているのかも。
パスワード生成機能とか、微妙に差異はあるけど、基本、同じ機能が使える。
QuickRes
先日紹介したQuickRes。
そりゃね、FullHD以上の解像度の外付けディスプレイを使うに越したことはないんですよ。
でかい画面で見やすいし・・・
ただ、いつでも外付けディスプレイが用意できる訳でもなく・・・
Windowsでも使えるという意味では、趣旨に合わないんだけど、高解像度かしたときに、VMWare Fusion側もFullHDへ拡大できる。
ということは、仮想マシン上のWindowsもFullHD環境で使える!
もちろん、解像度が増える分のスペックへの影響(メモリ使用量、バッテリー消費etc…)はあるけど、高解像度ゆえに出来る作業ってのもあるので、これは外せない。
FullHD状態だと、コマンドプロンプトとかはフォントの関係か、非常に見づらいので注意は必要。
Fotor
先日紹介した、画像編集ソフト。
コラージュから何から使いこなせてないけど、多分、おおよそのことは出来る。
簡易な加工なら、WindowsのペイントでもMacの写真でも何とかなるけど、ある程度の加工をしたい場合に使う。
Windows用じゃないけど、ブログの記事を書く時は、ファミレスでMacBookAirが多いので、入れてる。
いちいち、VMWareでWindowsを起動するのが面倒くさいっていう・・・
InstantShot
Windowsと同じ事をするために導入。
仕事で使ってるWindowsでは、WinShotというアプリを使ってハードコピーの取得とか、資料への貼付とかをやってる。
ファイルをjpgやpngで出力してくれる基本的な機能に、出力場所の設定(デスクトップが散らばらない)、連続でファイル保存とかも出来て便利。
Macでもショートカットでハードコピーは取れるけど、自分には少し馴染まない。
https://support.apple.com/ja-jp/HT201361
一応、Apple公式のスクリーンショットについてのショートカットキー含めた解説ページ。
少しだけ厄介なのが、設定画面を終了すると、バックグラウンドでの待機状態が終了してしまうこと。
終了してるのに気づかないで、ハードコピー撮ってたはいいものの、確認したら取れてないってこともある。
使用前には、一度アプリを起動し直してから使うようにすることで解決したけど。
Windowsに慣れてるが故の悩みどころでもあるw
Google Chorome(MacとWinで同じものが使える!)
説明不要のGoogleが公開しているブラウザ。
Googleアカウントでログインしておけば、タブ状態から、お気に入りまで同期可能。
Firefox(MacとWinで同じものが使える!)
ブラウザ。
長年使っていて手放せない。
1Passwordを使い出す前は、パスワード管理も担っていた。
っていうか、未だにFirefoxにのみ登録されているパスワードとかもあるので、注意が必要w
たまに、パスワードが入力されるものの、1Password側で新規登録が促されて、「まだ完全移行できてないのか・・・」ってなるw
お気に入りやログイン情報の同期は、ファイルのコピーで出来るものの、MacとWindowsにおける、ファイルの保存場所の違いなどで最初は苦労した・・・
お気に入りだけなら、Windowsでエクスポート、Macでインポートで対応できるので、問題なし。
アドオンに関しては、最低限必要なものの同期が取れればいいので、最悪、環境を用意したタイミングで構成すればいい。
Thunderbird(MacとWinで同じものが使える!)
メーラー。
Windowsと受信状態が重複しないようにするのだけが面倒くさいw
ので、自宅のメインPC以外は、IMAP形式でアカウント登録することで解決。
これでメールの既読状態や迷惑メールの削除などの状態が同期できるので楽。
主に、Gmailの確認。
Googleは頭が良すぎて、出張時にメールを確認しようとすると、「普段と違うログイン」といってメールが見れないこともしばしば・・・
単発出張なら諦めるし、連泊で時間があるときは、Googleにログインして解除してる。
まぁ、そこまでやるなら、ブラウザベースで見ろよって話だけどw
Thunderbirdに対しての問題じゃなくて、Gmailへの愚痴ですね。
場合によっては、TeamViewerで自宅のメインPCから、メールを見ることもあるw
まとめ
Macのアプリ紹介記事は、いかにMacを使いやすくというか、Macを使う上で便利なものを前提にしてるものが多い。
あとは、アクセス数を稼ぐための「必須アプリ○○選!!」みたいなタイトルばかり。
ぶっちゃけ、人によって求めるものって違う。
それが自分の場合は、MacとWindowsを如何にしてシームレスに使えるかってところだった。
その人がメインとする作業で必要になるアプリはまた別のものになってくるだろうけど。
Macを使ってみたいけど、Windowsがメインで、作業に支障がないか?、同じ機能のアプリはあるのか?っていう恐れからMacに手を出せない人って、まだまだいると思うので、少しでもそういう人の後押しになればいいかな。



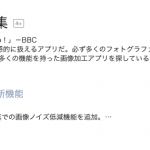

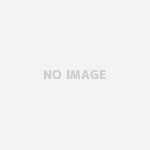




[…] 先日の記事で、MacとWindowsを併用していることを書きました。 日本の中心付近で仕様変更と闘うSE日記 Mac暦4年目だけどWindows兼用… […]
[…] 日本の中心付近で仕様変更と闘うSE日記Mac暦4年目だけどWindows兼用ユー… […]